How To Upload A Powerpoint To Voicethread
This page presents a range of data related to creating VoiceThread presentations for your classes. Apparently, every assignment will exist different, only the basic usage of VoiceThread should be the same.
A sample VoiceThread
Login to VoiceThread
To login, become to https://csustan.voicethread.com and click the "Sign in" link in the upper right.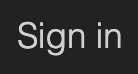
Getting Started Tips
- Begin what yous programme to say and begin gathering materials that will volition office of the presentation.
- It'south easy to design visual presentation material first in PowerPoint (or Google Presentations), so consider starting at that place. I MPORTANT: PowerPoint slides must not simply be a script for your narration!
- You tin can use YouTube videos or videos that you lot have stored on your computer on slides.
- Consider adding a discussion question to use every bit the last slide in your presentation.
- When y'all are finished with PowerPoint, save the file as a PDF. You will upload that PDF into VoiceThread, and each page of the PDF will exist placed on a respective slide in VoiceThread.
- Write out a narration script for the presentation. Seriously. Don't wing it.
Tips for Edifice Your VoiceThread and Recording Narration
- After uploading your first item into VoiceThread, you volition exist prompted to salve your VoiceThread and give information technology a name.
- Important: Name your presentation as directed by your teacher.
- It is advisable that you upload all of your materials and accommodate your slides first (elevate the slides to reorder them) before starting to record your narration comments.
- Continue to refine and edit your narration script as necessary.
- You do not need to tape a video comment for all slides, though you lot should practice one for the first slide. Be sure the light in the room is in front of yous! Audio comments are perfectly fine for the other slides.
- Read your script as though y'all were talking to someone in-person. "Perform" the script with your voice inflection and tone. Have fun!
- Go along your narration to less than 2 minutes per slide. Consider calculation/inserting an additional slide if some office of your script seems likewise long for a unmarried slide.
- Remember, you can always delete a annotate and tape it again if you don't like it. No one will know!
- You tin can always add additional content and rearrange slides, even afterward y'all've started commenting.
- Click the "hamburger" menu in the upper left corner and choose "Edit" to add new slides.
Adding a Video to a VoiceThread Presentation
- Of import: Do non embed a video file into a PowerPoint projection for use in VoiceThread. The video volition not transfer to VoiceThread at all. Instead, add the video file equally its own slide in VoiceThread.
- YouTube videos tin can be added! Here'southward how:
- Find the video you lot want to use on YouTube.
- Re-create the video's URL.
- Return to VoiceThread and choose the "URL" selection from the Add together Media tool as the source for the media.
- Paste the YouTube URL into the URL field in VoiceThread. The video will be downloaded from YouTube and placed onto a new slide in VoiceThread.
- Video materials used in your presentation should be short (less than sixty seconds), and y'all should record a comment on the slide with the video to provide context for your viewers about why you're showing it to them.
Pause and Resume Building Your Project
You do not need to build, tape, and submit your project in one setting. VoiceThread volition salvage automatically as you lot go, so you tin can quit your browser at any fourth dimension without losing your work.
Pausing your piece of work:
- Quit your spider web browser or close the open up VoiceThread tab. In that location is no need to "save" annihilation.
- There is no step ii.
Resuming your work:
- Click the final presentation consignment link in your course over again.
- When your list of VoiceThreads appears, click the project you lot wish to piece of work on.
- Click the blue "Preview" link beneath the description of the VoiceThread.
- When the VoiceThread opens in a new tab, you can resume creation:
- Record more than comments on whatsoever slide by navigating to the slide y'all desire
- Add more media/slides by clicking the "evidence all slides" icon in the bottom right and then clicking the large "+" icon.
- Finished? But shut the tab on your browser to go back to your chief VoiceThread account page.
You can quit and resume equally oft as you need to without fear of losing any work. Repeat the steps above each time you lot desire to piece of work on your project.
Finishing, Submitting, & Sharing Your Presentation
Choice 1: If your assignment has a VoiceThread link in the Sail form, click that link to submit your presentation.
- Click the blue "Submit assignment" button to plough in the project.
- Important: If instructed, check the box for "And share with class" so that your classmates tin view it and participate as necessary.
Option 2: If y'all are instructed to submit the URL of your presentation, follow these steps.
- Become to the Sharing area of the presentation
- Get the Basic sharing link for the presentation
- Copy and paste that link into the Canvas assignment submission area.
Render to the VoiceThread information page
- Printer-friendly version
Source: https://www.csustan.edu/office-academic-technology/students-building-voicethread-presentations
Posted by: ricemationsills1950.blogspot.com



0 Response to "How To Upload A Powerpoint To Voicethread"
Post a Comment