How To Upload A Sheet To Google Sheets
#StandWithUkraine - Stop the Russian invasion
Join us and donate. All 2022 book royalties volition be donated to:
Save Life in Ukraine and Ukraine Humanitarian Appeal.
Upload and Convert to Google Sheets
Nosotros feature Google Sheets in this book partly because information technology supports data migration, meaning the ability to import and export files in many common formats. Only imports work best when you cheque the Convert uploads box, which is hidden inside the Google Drive Settings gear symbol as shown in Figure 2.9. Checking this box automatically transforms Microsoft Excel sheets into Google Sheets format (and also Microsoft Word and PowerPoint files into Google Documents and Slides formats), which allows easier editing. If yous don't check this box, then Google will keep your files in their original format, which makes them harder to edit. Google turns off this conversion setting past default on new accounts, but we'll teach you how to turn it on, and the benefits of doing and then.
-
Find a sample Excel file you can employ on your calculator. If you don't have 1, open and save to download to your computer this Excel file of a subset of the Hands-On Information Visualization reader public survey responses.
-
Log into your Google Bulldoze account, and click the Gear symbol in the upper-right corner, as shown in Figure 2.nine, to open the Settings screen. Note that this global Gear symbol > Settings appears at Google Drive level, not inside each Google Sail.
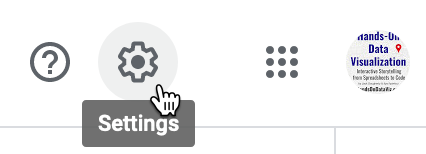
Figure 2.nine: Click your Google Drive Gear Symbol - Settings in the upper-correct corner.
- On the Settings screen, check the box to Convert uploaded files to Google Docs editor format, every bit shown in Figure two.10, and click Washed. This turns on the conversion setting globally, significant information technology will catechumen all possible files that you lot upload in the future—including Microsoft Excel, Word, PowerPoint, and more—unless you lot turn it off.
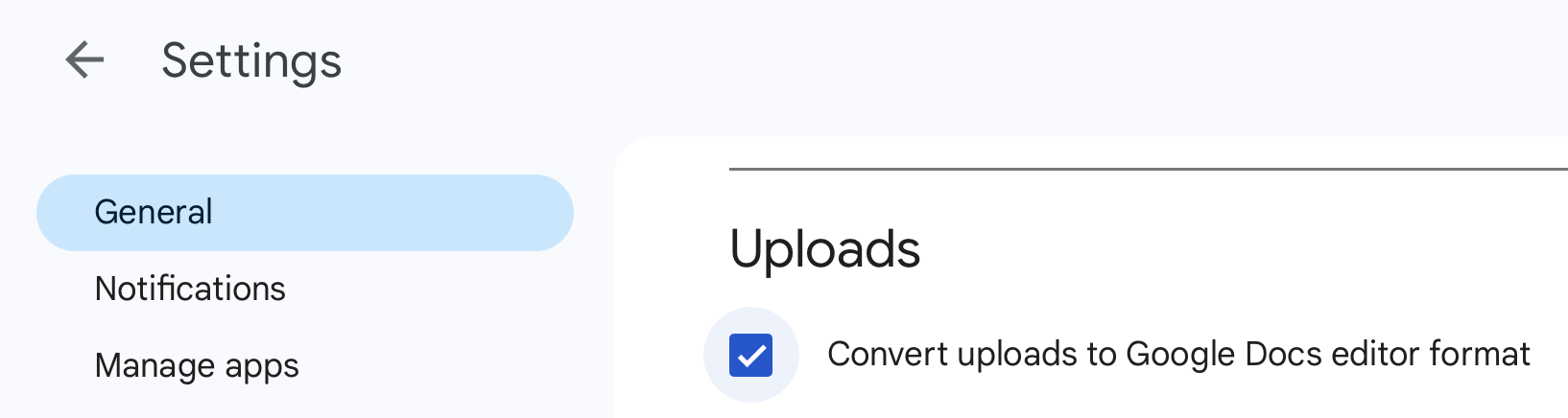
Effigy 2.10: Within your Google Drive Settings, check the box to automatically convert all uploads.
- Upload a sample Excel file from your computer to your Google Drive. Either elevate-and-drib it to the desired folder, as shown in Figure 2.xi, or apply the New button and select File upload.
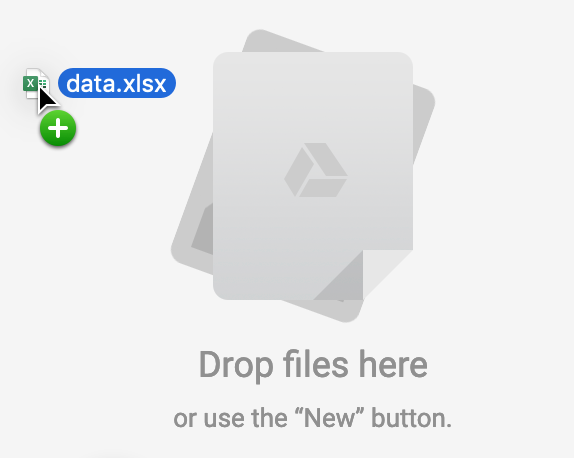
Figure ii.eleven: Drag-and-drop your sample Excel file into your Google Drive to upload it.
If yous forget to cheque the Convert uploads box, Google Drive will keep uploaded files in their original format, and display their icons and file proper noun extensions such equally .xlsx or .csv, as shown in Figure two.12.
![]()
Effigy two.12: If you forget to convert uploads, Google Drive volition go on files in their original format with these icons.
Tip: Google Drive now allows yous to edit Microsoft Role file formats, only not all features are guaranteed to work across platforms. Likewise, Google Bulldoze now allows you to catechumen a specific uploaded Excel file into its Google format by using the File > Salve as Google Sheets bill of fare. Finally, to convert private files to your Google Drive, while keeping the global conversion setting off, from inside whatever Google Canvas yous tin select File > Import > Upload. But we recommend that most people turn on the global conversion setting as described in a higher place, except in cases where you intentionally employ Google Drive to edit an Excel-formatted file, and understand that some features may not work.
Now that you know how to upload and convert an existing dataset, in the next section you'll learn how to install and use a Google Sheets add together-on tool to geocode address data into latitude and longitude coordinates.
How To Upload A Sheet To Google Sheets,
Source: https://handsondataviz.org/upload.html
Posted by: ricemationsills1950.blogspot.com


0 Response to "How To Upload A Sheet To Google Sheets"
Post a Comment